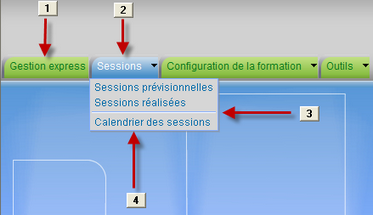Dans la fenêtre flottante principale Eléments de menu, définir les éléments qui doivent figurer dans la barre de menus.
Un menu vous permet de regrouper certains items de menus apparentés. Les éléments de type Menu peuvent par la suite être sélectionnés comme le parent lors de la configuration des items de menu ou des séparateurs.
1.Cliquer Ajouter. 2.Sélectionner Menu. 3.Saisir les données requises dans la fenêtre Informations générales.
Champ
|
Description
|
Nom *
|
Saisir le nom de ce menu (en anglais, en français ou dans les deux langues).
|
|
Parent
|
Au besoin, sélectionner le parent dans lequel cet élément de menu doit être ajouté. Seuls les éléments de menu de type Menu peuvent être sélectionnés.
|
|
Position *
|
Indiquer la position, c.-à-d. l'ordre d'affichage, de cet élément dans le parent sélectionné précédemment.

|
Note : Il est recommandé de numéroter initialement les éléments de menu de 5 en 5 (5, 10, 15, 20, etc.) afin de se laisser des espaces pour en ajouter de nouveaux sans avoir à renuméroter l'ensemble des éléments d'une même barre de menus.
|
|
|
|
Un item de menu vous donne un accès direct aux écrans de gestion.
1.Cliquer Ajouter. 2.Sélectionner Item de menu. 3.Dans l'étape  , sélectionner le type de fonctionnalité qui sera appelée à partir de cet item de menu. , sélectionner le type de fonctionnalité qui sera appelée à partir de cet item de menu.
Fonctionnalité
|
Procédure
|
Adresse Internet
|
1.Saisir l'adresse Internet de la page Web. |
|
Fonctionnalité du système
|
1.Cliquer  . . Résultat : Le système affiche les fonctionnalités du système et les écrans utilisateurs auxquels l'utilisateur connecté a accès.
2.Choisir la fonctionnalité requise. |
|
Modèle de portail
|
1.Cliquer  . . Résultat : Le système affiche les modèles de portails auxquels l'utilisateur connecté a accès.
2.Choisir la fonctionnalité requise. 3.Choisir le niveau minimum d'affichage et le niveau maximum d'application du filtre.
Option
|
Explications
|
Niveau minimum d'affichage
|
Choisir le niveau de structure administrative qui doit être sélectionné par défaut dans le menu Structures > Sélection d'une structure administrative pour que l'affichage soit permis. Si ce niveau n'est pas respecté, l'utilisateur ne peut pas visualiser le portail.
Les huit niveaux de structure peuvent être choisis.
Exemple
•Le niveau minimum est le niveau 4 (Etablissement). •Le niveau de structure administrative choisi par un utilisateur est le niveau 1 (Entité légale). •Comme l'utilisateur ne respecte pas le niveau minimum demandé, il ne peut pas visualiser le portail d'entreprise. L'utilisateur doit choisir l'élément de niveau 4 (Etablissement) pour lequel il veut visualiser le modèle de portail. |
Niveau maximum d'application du filtre
|
Choisir le niveau de structure maximal qui sera appliqué sur les filtres des informations contenues dans le modèle de portail.
Les huit niveaux de structure peuvent être choisis.
Exemple
•Un modèle de portail comprend un graphique sur les accidents de travail qui illustre le nombre d'accidents par niveau 4 (Etablissement). •Ce modèle de portail est intégré dans un item de menu où l'on a sélectionné le niveau 4 (Etablissement) dans le paramètre Niveau maximum d'application du filtre. •Marc Leblanc a choisi un niveau 5 (Service - Comptabilité) comme structure administrative par défaut dans le menu Structures > Sélection d'une structure administrative. •Même si la structure par défaut de Marc Leblanc est le niveau 5 (Service - Comptabilité), il visualisera dans le graphique le nombre d'accidents par niveau 4 (Etablissement) et non à un niveau inférieur. |
|
|
Listes et rapports
|
1.Cliquer  . . Résultat : Le système affiche les listes et rapports auxquels l'utilisateur connecté a accès.
2.Choisir la liste ou le rapport requis. 3.Sélectionner le format dans lequel les statistiques doivent être affichées (Excel, HTML, PDF, Texte). |
|
Modèles de rapport
|
1.Cliquer  . . Résultat : Le système affiche les modèles de rapports auxquels l'utilisateur connecté a accès.
2.Choisir le modèle de rapport requis. 3.Au besoin, sélectionner le niveau de structure qui doit être utilisée. •Conserver l'option Structure administrative utilisée pour que les résultats du modèle de rapport tiennent compte de la structure administrative par défaut choisie par l'utilisateur qui cliquera sur le bouton. •Si les résultats du modèle de rapport doivent plutôt respecter le niveau de structure défini dans le modèle, cliquer Structure administrative utilisée, puis choisir l'option Structure définie dans ABC (où ABC est le nom du modèle de rapport sélectionné). 4.Au besoin, modifier les valeurs des constantes définies dans le modèle de rapport sélectionné. 5.Sélectionner le format dans lequel les statistiques doivent être affichées (Excel, HTML, PDF, Texte). Si le format est Texte, saisir le délimiteur qui doit être utilisé pour l'export des données. |
|
Tableau de bord
|
1.Cliquer  . . Résultat : Le système affiche les tableaux de bord.
2.Choisir le tableau de bord requis. |
|
4.Dans l'étape  , déterminer le nom qui sera affecté à cet item de menu. , déterminer le nom qui sera affecté à cet item de menu.
Champ
|
Description
|
Utiliser le nom de la fonctionnalité défini dans le menu standard
|
La terminologie système s'affiche par défaut. Cette terminologie sera utilisée pour l'item de menu. Si la terminologie système vient à changer, le changement s'appliquera également au nom de l'item de menu.
|
|
Utiliser un nom spécifique
|
Un nom par défaut s'affiche, mais vous pouvez le modifier au besoin (en français, en anglais ou dans les deux langues). Si la terminologie système vient à changer, le nom que vous avez saisi continuera de s'afficher dans l'item de menu.
|
|
5.Dans l'étape  , indiquer le menu parent et la position d'affichage de l'item dans le menu. , indiquer le menu parent et la position d'affichage de l'item dans le menu.
Champ
|
Description
|
Parent
|
Au besoin, sélectionner le parent dans lequel cet élément de menu doit être ajouté. Seuls les éléments de menu de type Menu peuvent être sélectionnés.
|
|
Position *
|
Indiquer la position, c.-à-d. l'ordre d'affichage, de cet élément dans le parent sélectionné précédemment.

|
Note : Il est recommandé de numéroter initialement les éléments de menu de 5 en 5 (5, 10, 15, 20, etc.) afin de se laisser des espaces pour en ajouter de nouveaux sans avoir à renuméroter l'ensemble des éléments d'une même barre de menus.
|
|
|
|
Un séparateur vous permet de distinguer visuellement des items de menus dans un menu donné.
1.Cliquer Ajouter. 2.Sélectionner Séparateur. 3.Saisir les données requises dans la fenêtre Informations générales.
Champ
|
Description
|
Parent
|
Au besoin, sélectionner le parent dans lequel cet élément de menu doit être ajouté. Seuls les éléments de menu de type Menu peuvent être sélectionnés.
|
|
Position *
|
Indiquer la position, c.-à-d. l'ordre d'affichage, de cet élément dans le parent sélectionné précédemment.

|
Note : Il est recommandé de numéroter initialement les éléments de menu de 5 en 5 (5, 10, 15, 20, etc.) afin de se laisser des espaces pour en ajouter de nouveaux sans avoir à renuméroter l'ensemble des éléments d'une même barre de menus.
|
|
|
|
|