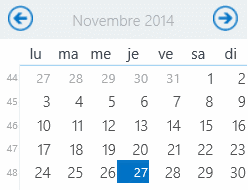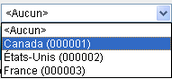Actualiser
Permet d'actualiser la liste, c.-à-d. de la réafficher selon les nouveaux critères saisis (filtre ou nombre de lignes).
|

|
Aide contextuelle
Permet de créer une aide contextuelle de l'application.
• permet de saisir l'URL de l'aide contextuelle de l'écran courant. permet de saisir l'URL de l'aide contextuelle de l'écran courant. • permet d'afficher l'aide contextuelle de l'écran courant. permet d'afficher l'aide contextuelle de l'écran courant. |
 / / 
|
Case d'option
Permet de sélectionner une valeur (un seul choix possible, par ex. Sélectionné / Non sélectionné).
Pour sélectionner une valeur, il suffit de cliquer dessus une seule fois à l'aide de la souris.
|
 / / 
|
Calendrier
Permet d'entrer une date (par ex. date de naissance).
•La date peut être saisie directement dans la zone de texte. •La date peut aussi être saisie à l'aide de l'icône  . Dans ce cas, cliquer dans l'en-tête grise pour obtenir une vue mensuelle ou annuelle, puis utiliser les flèches pour passer d'une année ou d'un mois à l'autre. L'affichage s'ajuste automatiquement. Pour sélectionner le jour qui convient, il suffit de cliquer dessus. . Dans ce cas, cliquer dans l'en-tête grise pour obtenir une vue mensuelle ou annuelle, puis utiliser les flèches pour passer d'une année ou d'un mois à l'autre. L'affichage s'ajuste automatiquement. Pour sélectionner le jour qui convient, il suffit de cliquer dessus.

|
Attention : Le format de saisie des dates et des heures dépend de la région d'utilisation sélectionnée par l'utilisateur dans le menu Options de l'utilisateur.
|
|
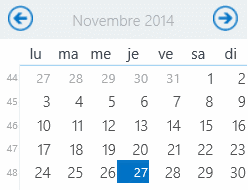
|
Case à cocher
Permet de sélectionner une ou plusieurs valeurs.
Une case à cocher est parfois disponible dans la rangée titre d'une liste. Elle permet de sélectionner tous les enregistrements de cette liste.
|
|
 / / 
|
Champ de recherche
Permet de choisir une valeur dans une liste prédéfinie lorsque le nombre des valeurs disponibles rend impossible l'emploi d'une liste déroulante.
• liste les valeurs disponibles. Choisir la valeur qui convient, puis cliquer Sélectionner. La valeur sélectionnée s'affiche alors dans la zone de texte. liste les valeurs disponibles. Choisir la valeur qui convient, puis cliquer Sélectionner. La valeur sélectionnée s'affiche alors dans la zone de texte. • permet d'annuler la sélection en cours. permet d'annuler la sélection en cours. |
|

|
|
|
 / / 
|
Compteur
Texte souligné qui permet de naviguer entre les pages d'une liste quand celle-ci en comporte plusieurs :
•<< permet de retourner à la première page de la liste. •Les chiffres identifient le numéro des pages (le numéro de la page courante apparaît entre crochets). •>> permet de se rendre à la dernière page de la liste. |
|

|
Hyperlien
Texte souligné qui provoque une action si l'on clique dessus.
|
|

|
Information
À droite d'un champ de recherche permettant de sélectionner un niveau de structure administrative, le bouton  affiche le nom et les coordonnées du niveau de structure administrative choisi. affiche le nom et les coordonnées du niveau de structure administrative choisi.
|
|

|
|
|

|
Liste déroulante
Permet de choisir une valeur parmi une liste prédéfinie. Pour faire dérouler la liste, cliquer sur le triangle à droite et sélectionner la valeur qui convient dans la liste.
Les valeurs d'une liste déroulante sont toujours classées par ordre alphabétique. Quand une liste déroulante comprend de nombreuses valeurs, un moyen facile de localiser l'une des valeurs est de taper la lettre initiale (ex. « t » pour tête) et le système se positionnera automatiquement sur la première valeur commençant par un « t ».
Dans chaque liste déroulante, vous trouverez la valeur <Aucun>. Cette valeur indique qu'aucune option ne s'applique dans cette liste déroulante. Cependant, si vous conservez la valeur <Aucun> dans une liste déroulante où la saisie d'une valeur significative est obligatoire (signalée par un astérisque *), vous obtiendrez un message d'erreur lors de l'enregistrement. Vous devrez alors choisir une des valeurs figurant dans la liste prédéfinie afin de pouvoir sauvegarder; vous ne pouvez pas conserver la valeur <Aucun>.
|
|

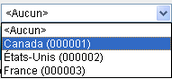
|
Liste déroulante combinée à une zone de recherche
Combine les avantages de la liste déroulante à ceux d'une zone de recherche. Disponible seulement quand la table sous-jacente comprend des données parents et enfants (un mode de recherche arborescente est alors disponible).
•En mode Recherche simple, toutes les données sont listées. La colonne Chemin aide à repérer la hiérarchie des différentes données. Choisir la donnée qui s'applique, puis cliquer Sélectionner.
•En mode Recherche arborescente, les données sont listées suivant leur hiérarchie. •Pour descendre dans l'arborescence, cliquer l'hyperlien d'une donnée parent. •Pour remonter dans l'arborescence, utiliser les boutons Racine (remonte au premier niveau) ou Parent (remonte d'un niveau). •Pour sélectionner une donnée, la cocher et cliquer Sélectionner. |
|

|
Zone de texte
Permet de saisir une valeur. Certaines contraintes peuvent s'appliquer (ex. format pour les numéros de téléphone ou les codes postaux).
|
|

|