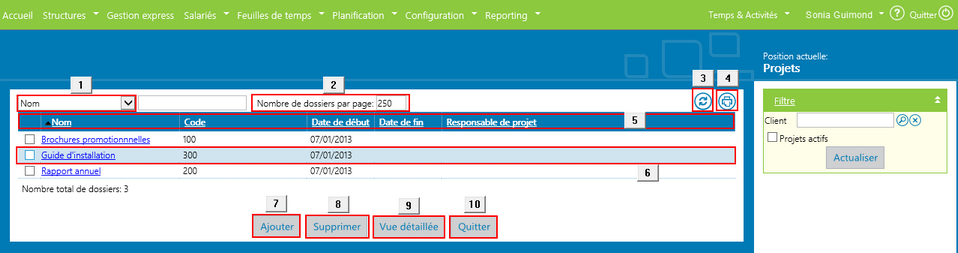Ce type de fenêtre sert à lister des données, par ex. vos feuilles de temps ou vos demandes de congé. Les listes se présentent sous la forme d'un tableau, dont certains éléments peuvent être personnalisés.

|
Note : Selon la configuration du système, il est possible que les listes soient vides à l'affichage. Il vous faut alors filtrer la liste en fonction de vos propres critères pour afficher les enregistrements qui vous intéressent. Pendant la recherche, l'application vous affichera un message vous informant que le traitement est en cours.
|
À partir d'une liste de données,
•Vous pouvez consulter, ajouter ou supprimer un enregistrement.
•Vous pouvez aussi trier, filtrer ou imprimer la liste.
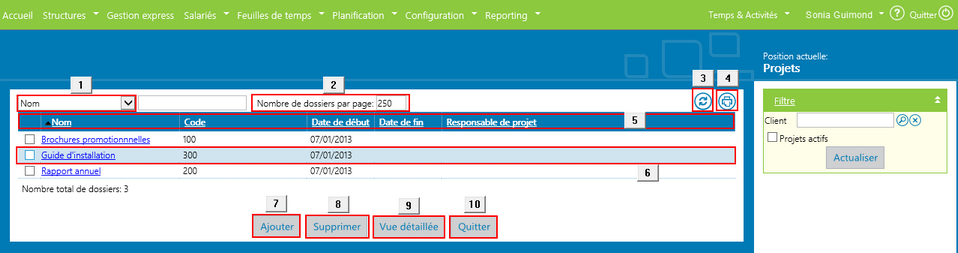
Légende
No
|
Description
|
1
|
Liste déroulante et zone de texte permettant de filtrer la liste :
•Sélectionner le titre du filtre dans la liste déroulante. •Indiquer dans la zone de texte la valeur du filtre (possibilité d'utiliser * comme caractère de remplacement). •Cliquer le bouton Actualiser. |
|
2
|
Zone de texte permettant d'indiquer le nombre de lignes à afficher.
Lorsque la liste comporte plus de lignes que la valeur spécifiée pour l’affichage, un navigateur permet d’afficher les « X » prochaines lignes (X étant le chiffre spécifié dans la zone de texte).
•Pour modifier le nombre de lignes affichées, entrer le nombre souhaité et cliquer le bouton Actualiser (ou appuyer sur la touche Entrée ou Retour de votre clavier). •Pour afficher toutes les lignes, laisser la zone de texte vide et cliquer le bouton Actualiser (ou appuyer sur la touche Entrée ou Retour de votre clavier). |
|
3
|
Bouton qui permet d'actualiser la liste, c.-à-d. de la réafficher selon les nouveaux critères saisis (filtre ou nombre de lignes).
|
4
|
Bouton permettant d'imprimer la liste affichée à l'écran. Trois formats sont disponibles :
•Excel pour exporter la liste dans Excel et l'imprimer (permet de modifier la liste, y ajouter des calculs, mettre en page). •HTML pour imprimer la liste telle qu'elle est affichée dans le navigateur. •PDF pour créer et imprimer un PDF de la liste (format pratique pour transmettre la liste par courrier électronique). Les informations imprimées (peu importe le format) reflètent ce qui s'affiche à l'écran. Si vous aviez filtré ou trié la liste, vos choix de filtres ou de tris sont conservés dans la liste imprimée.
|
|
5
|
Rangée titre de la liste, affiche les titres des colonnes de la liste.
Chaque titre est un hyperlien qui permet de trier la liste par ordre croissant ou décroissant des valeurs listées dans la colonne. Lorsqu’une liste est triée, un triangle situé à gauche du titre indique l’ordre (croissant ou décroissant) dans lequel est triée la liste.
|
|
6
|
Liste de données (chaque ligne correspond à un enregistrement).
La case à cocher placée dans la première colonne permet de sélectionner un enregistrement avant d’exécuter une action sur celui-ci (la ligne sélectionnée apparaît alors sur un fond bleu).
Pour éditer ou visualiser le détail d’un enregistrement, cliquer sur l’hyperlien.
|
|
7
|
Bouton Ajouter permettant d'ajouter un enregistrement à la liste.
|
8
|
Bouton Supprimer permettant de supprimer un enregistrement de la liste :
1.Sélectionner l'enregistrement à l'aide de la case à cocher. La ligne apparaît alors sur un fond orangé. 2.Cliquer Supprimer. L'affichage d'un message de confirmation n'est pas systématique. Cette commande est donc à utiliser avec prudence.
|
|
9
|
Bouton permettant de passer d'une vue détaillée (toutes les colonnes) à une vue simplifiée (quelques colonnes).
|
10
|
Bouton Quitter permettant de fermer l'écran.
|

|
Note : Les commandes disponibles en bas de l'écran peuvent différer. Par exemple, les listes de feuilles de temps et de demandes de congé offrent les commandes Envoyer pour approbation et Annuler l'envoi qui permettent respectivement d'envoyer un document pour approbation et d'en annuler l'envoi à des fins de modification.
|
Voir aussi...
Barres de menus
Icônes et types de champs
Fenêtre secondaire
Fenêtres flottantes