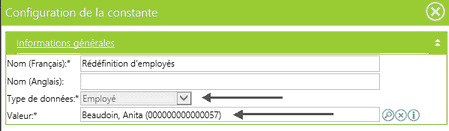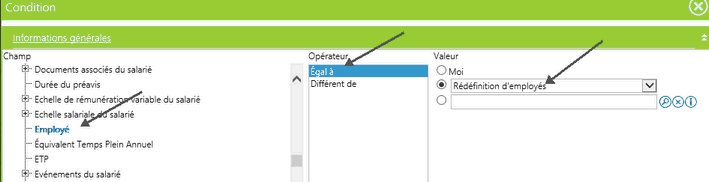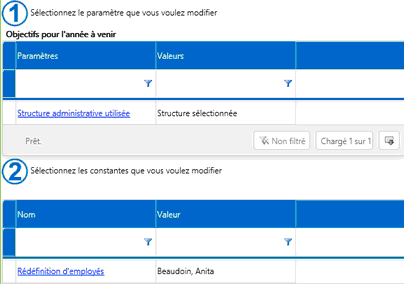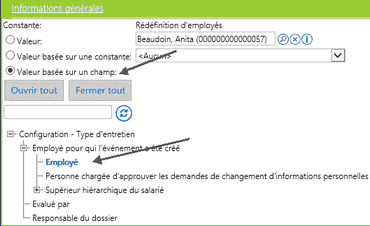Barre de menus : Configuration |
Menu : Entretiens > Type d'entretien |
Vous pouvez associer un modèle de document à un type d'entretien. Le résultat (document fusionné) est visible uniquement lors de l'impression de l'entretien; il n'est pas visible dans l'événement.
|
Note : Les modèles de documents associés à un type d'entretien peuvent être utilisés, entre autres, pour permettre l'impression des objectifs fixés pour l'employé pour l'année suivante. |
1.Accéder au type d'entretien de votre choix. 2.Cliquer Ajouter, puis choisir l'option Ajouter un modèle de document (pour impression seulement). 3.Saisir toutes les données requises.
4.Cliquer Enregistrer pour sauvegarder le type d'entretien. |
| Exemple : Configuration préalable d'un modèle de document permettant d'afficher les objectifs de la prochaine année |
1.Créer un tableau de données de type Employé. •Insérer dans ce tableau les colonnes appropriées, par exemple Nom, Prénom, Objectif, Début d'assignation, Fin d'assignation, etc. •Choisir les options de tri et le style pour l'en-tête et le texte dans chaque ligne. 2.Dans le tableau de données, ajouter une constante. •Dans la fenêtre Champs calculés et constantes, cliquer Ajouter, puis choisir Constante. •Choisir le type de données Employé. •Sélectionner n'importe quel employé dans le champ Valeur. Cet employé sera redéfini au moment de la génération du document fusionné à l'aide de la condition définie à l'étape 3.
Exemple de constante 3.Dans le tableau de données, ajouter une condition générique. Cette condition doit être faite sur le champ Employé et vous devez vous assurer que l'opérateur est Égal à la constante créée à l'étape 2.
4.Créer un modèle de document de type Configuration - Type d'entretien. •Ajouter le texte fixe requis. •Ajouter les champs qui doivent être fusionnés (nom, prénom, etc.) 5.Dans le modèle de document, insérer le tableau de données configuré aux étapes 1 à 3 à l'aide de l'icône Résultat : L'écran de configuration du tableau de données s'affiche. •Aucun changement n'est requis pour l'étape •Dans l'étape
•Choisir l'option Valeur basée sur un champ, puis choisir le champ Employé, tel qu'illustré ci-dessous.
•Enregistrer la configuration du tableau de données. •Enregistrer le modèle de document. |
Voir aussi...