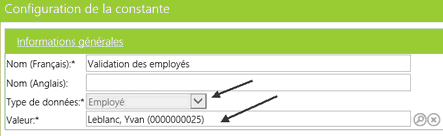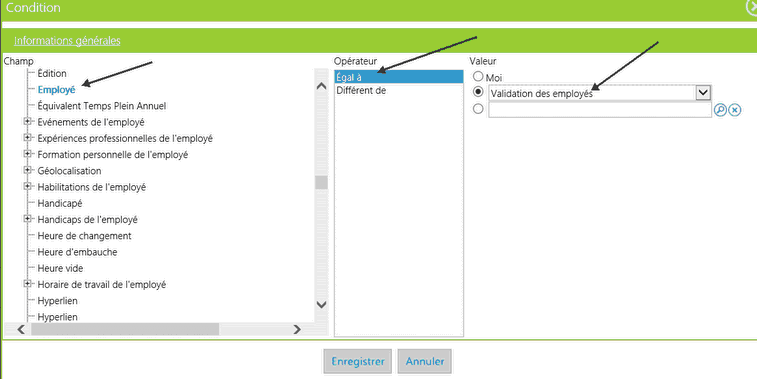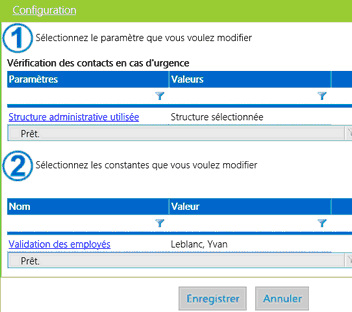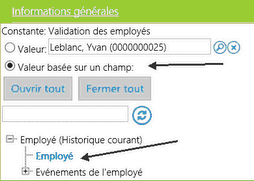|
|
|
Vous pouvez insérer des statistiques (graphiques, rapports, tableaux de données) et des images dans un modèle de document interne ou un modèle de portail.
|
Attention : Les paramètres de sécurité du modèle de document ou du modèle de portail outrepassent les paramètres de sécurité des graphiques, modèles de rapports et tableaux de données. Assurez-vous d'inclure des graphiques, modèles de rapports ou tableaux de données que les destinataires finaux ont le droit de visualiser. Exemple •Le graphique ABC peut uniquement être visualisé par le groupe Administrateurs. •Par mégarde, le graphique ABC est inséré dans un modèle de document pouvant être visualisé par le groupe Gestionnaires. •Lorsqu'on génère un document fusionné à partir du modèle de document, le graphique sera présent dans le document fusionné. Les utilisateurs du groupe Gestionnaires pourront donc visualiser les statistiques de ce graphique, même s'ils n'avaient pas initialement les droits de le voir. |
|
Note : Pour assurer une meilleure disposition des divers éléments dans le modèle de portail ou le modèle de document, insérez d'abord un tableau ( |
1.Accéder au modèle de document interne ou au modèle de portail de votre choix. 2.Placer le curseur à l'emplacement requis dans le modèle de document ou le modèle de portail. 3.Cliquer Résultat : Le système affiche les graphiques auxquels l'utilisateur connecté a accès. 4.Choisir le graphique requis. 5.Fixer la taille du graphique. Des valeurs par défaut sont attribuées à la largeur et la hauteur (en pixels), mais ces valeurs peuvent être modifiées. 6.Cliquer Enregistrer. Résultat : Un graphique générique est inséré dans le modèle de document ou le modèle de portail. Ce n'est qu'au moment où le modèle de document ou le modèle de portail est fusionné que l'utilisateur verra le résultat de ce graphique. |
1.Accéder au modèle de document interne ou au modèle de portail de votre choix. 2.Placer le curseur à l'emplacement requis dans le modèle de document ou le modèle de portail. 3.Cliquer Résultat : Le système affiche les images définies dans votre référentiel d'images. 4.Choisir l'image requise. 5.Fixer la taille de l'image. Des valeurs par défaut sont attribuées à la largeur et la hauteur (en pixels), mais ces valeurs peuvent être modifiées. 6.Cliquer Enregistrer. Résultat : Une image générique est insérée dans le modèle de document ou le modèle de portail. Ce n'est qu'au moment où le modèle de document ou le modèle de portail est fusionné que l'utilisateur verra le l'image réelle. |
1.Accéder au modèle de document interne ou au modèle de portail de votre choix. 2.Placer le curseur à l'emplacement requis dans le modèle de document ou le modèle de portail. 3.Cliquer Résultat : Le système affiche les modèles de rapports auxquels l'utilisateur connecté a accès. 4.Choisir le modèle de rapport requis, puis cliquer Sélectionner. Résultat : Le titre du modèle de rapport est inséré dans le modèle de document ou le modèle de portail. Ce n'est qu'au moment où le modèle de document ou le modèle de portail est fusionné que l'utilisateur verra le résultat de ce modèle de rapport. |
1.Accéder au modèle de document interne ou au modèle de portail de votre choix. 2.Placer le curseur à l'emplacement requis dans le modèle de document ou le modèle de portail. 3.Au besoin, ajouter un tableau de données lié uniquement au présent modèle.
Dans la fenêtre flottante secondaire Tableaux de données liés à ce modèle : •Cliquer Ajouter. •Configurer le tableau de données en y ajoutant les éléments requis (champs, conditions, etc.) •Cliquer Enregistrer pour sauvegarder le tableau de données et revenir dans le modèle de document ou le modèle de portail. 4.Cliquer Résultat : Le système affiche les tableaux de données auxquels l'utilisateur connecté a accès. 5.Choisir le tableau de données requis. Résultat : Un tableau de données générique est inséré dans le modèle de document ou le modèle de portail. Ce n'est qu'au moment où le modèle de document ou le modèle de portail est fusionné que l'utilisateur verra le tableau de données réel. |
| Exemple : Ajout d'un tableau de données pour aviser les salariés des contacts en cas d'urgence saisis dans leur dossier. |
Chaque année, vous voulez envoyer un courrier électronique à chaque salarié afin de les aviser des contacts en cas d'urgence saisis dans leur dossier. Comme les salariés peuvent modifier ces données eux-mêmes dans My SigmaRH, vous vous assurez de l'exactitude des informations figurant dans vos dossiers. Exemple de résultat final
Légende
Configuration requise1.Créer un tableau de données. •Insérer dans ce tableau les colonnes appropriées, par exemple Nom, Prénom, Civilité, etc. •Choisir les options de tri et le style pour l'en-tête et le texte dans chaque ligne. 2.Dans le tableau de données, ajouter une constante. •Dans la fenêtre Champs calculés et constantes, cliquer Ajouter, puis choisir Constante. •Choisir le type de données Employé. •Sélectionner n'importe quel employé dans le champ Valeur. Cet employé sera redéfini au moment de la génération du document fusionné à l'aide de la condition définie à l'étape 3.
Exemple de constante 3.Dans le tableau de données, ajouter une condition générique. Cette condition doit être faite sur le champ Employé et vous devez vous assurer que l'opérateur est Égal à la constante créée à l'étape 2.
4.Créer un modèle de document. •Ajouter le texte fixe requis. •Ajouter les champs qui doivent être fusionnés (nom, prénom, etc.) 5.Dans le modèle de document, insérer le tableau de données configuré aux étapes 1 à 3 à l'aide de l'icône Résultat : L'écran de configuration du tableau de données s'affiche. •Aucun changement n'est requis pour l'étape •Dans l'étape
•Choisir l'option Valeur basée sur un champ, puis choisir le champ Employé, tel qu'illustré ci-dessous.
•Enregistrer la configuration du tableau de données. •Enregistrer le modèle de document. 6.Au besoin, créer une tâche planifiée afin d'automatiser la génération du document fusionné pour l'ensemble des salariés visés. |
Voir aussi...
Créer un modèle de document (interne)
Configurer les modèles de portail
Insérer des champs dans un modèle de rapport ou un modèle de portail
Insérer des boutons dans un modèle de document ou un modèle de portail