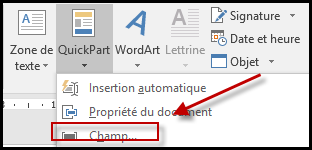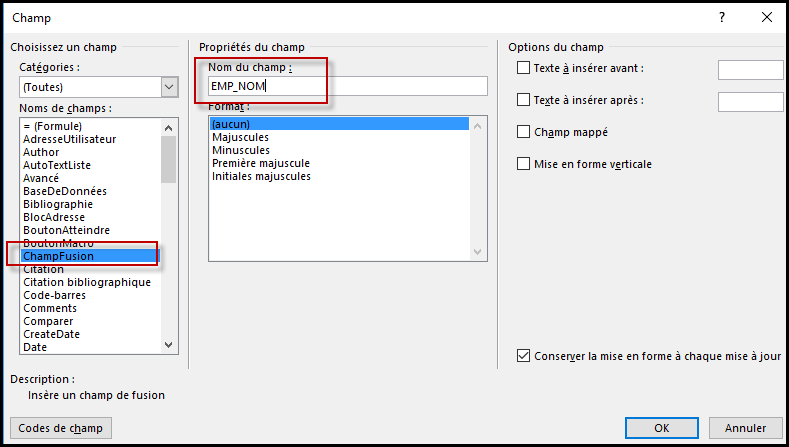Barre de menus : Configuration |
Menu : Multimodules > Modèle de document |
Les modèles de document créés à partir d'un fichier Word sont disponibles dans plusieurs modules par l'intermédiaire de la fonctionnalité Document fusionné.
|
Note : Si vous avez créé un modèle de document à partir d'un fichier Word, mais que des changements (par ex. formatage, ajout ou suppression de champs de fusion, etc.) doivent être apportés au fichier source, vous devrez : 1.Extraire le modèle de document préalablement créé dans SIGMA-RH.net (si le fichier Word initial n'est plus disponible). 2.Modifier le modèle de document existant en sélectionnant le fichier Word mis à jour. 3.Au besoin, définir les correspondances pour les champs de fusion qui auraient été ajoutés. Les correspondances existantes sont conservées. |
•Versions de Word supportées : 1997 à 2003. Seul le format .doc est supporté. Si vous utilisez la version Word 2007, assurez-vous de sauvegarder le fichier Word en format .doc et non en format .docx. •Lors de la création d’un élément de niveau 1 dans la structure administrative (Entité légale), les modèles de document provenant de Word ne peuvent pas être copiés à partir d'un niveau 1 existant. •Le fichier Word utilisé pour créer un modèle de document ne doit pas contenir d'images liées. Si vous insérez une image dans un document Word, par exemple pour créer un en-tête, assurez-vous d'incorporer les images au document Word plutôt que de les lier. •Seuls les champs de fusion (MERGEFIELD) figurant dans le fichier Word peuvent faire l'objet de correspondances avec les champs dans SIGMA-RH.net. Afin d'insérer la date dans le modèle de document, vous devrez utiliser un champ de fusion (MERGEFIELD), puis définir une correspondance pour ce champ à l'aide des champs SIGMA-RH.net de type Fonction. Les champs Word de type DATE, qui sont souvent utilisés pour afficher les dates dans les lettres, ne peuvent pas faire l'objet de correspondance. •Si le fichier Word contient des images, celles-ci ne seront pas visibles si vous choisissez le format HTML : olorsque vous cliquez Visualiser pour afficher le document fusionné; olorsque vous envoyez en pièce jointe un document fusionné en format HTML; olorsque la case Envoyer en tant que pièce jointe dans le courriel n'est pas cochée et que le document fusionné figure directement en format HTML dans le courrier électronique. Si le fichier Word comprend des images, par exemple pour créer un en-tête, assurez-vous d'utiliser le format Word ou PDF. •Si le fichier Word est fusionné en lot (par ex. pour plusieurs candidats dans un recrutement, pour plusieurs employés inscrits à une session de formation, pour plusieurs employés pour qui on gère les médecines du travail) ou par l'entremise d'une tâche dans l'Assistant personnel (Fusionner des documents ou Fusionner des documents pour les formateurs), le document fusionné figure toujours dans le corps du texte du courrier électronique (en format HTML). Si le fichier Word comprend des images, celles-ci ne s'affichent pas dans le corps du texte, car les images ne sont pas supportées en HTML. |
Avant d'ajouter le modèle de document, vous devez vous assurer que les champs de fusion ont été insérés dans le document Word.
1.Dans Word, accéder à l’onglet Insérer. 2.Cliquer QuickPart, puis choisir Champ.
3.Sélectionner le champ nommé ChampFusion. 4.Saisir un nom unique pour le champ qui doit faire l’objet d’une correspondance avec un champ SIGMA-RH.net.
5.Cliquer OK pour insérer le champ de fusion dans le document Word. |
1.Choisir Multimodules > Modèle de document dans la barre de menus. 2.Cliquer Ajouter. 3.Choisir Modèle Word. Résultat : L'écran de définition des modèles de documents s'affiche à l'écran. Une fenêtre flottante secondaire rappelle l'utilisateur responsable de ce modèle. 4.Entrer les données requises dans la fenêtre flottante principale Informations générales.
5.Au besoin, définir les correspondances pour les champs de fusion (MERGEFIELD) qui peuvent figurer dans le modèle Word sélectionné. 6.Définir la sécurité de ce modèle de document. 7.Cliquer Enregistrer pour sauvegarder le modèle de document. |
Voir aussi...
Créer un modèle de document (interne)
Définir les correspondances pour les champs de fusion dans un modèle de document Word
Définir la sécurité d'un modèle de document
Supprimer un modèle de document
Importer et exporter un modèle de document
FAQ (Foire aux questions) - Modèles de documents et documents fusionnés