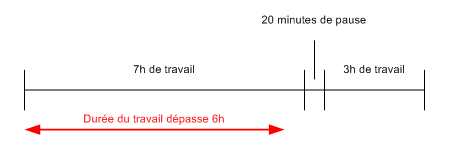Vous pouvez ajouter, modifier ou supprimer des règles de validation dans :
•une famille de base;
•une famille élémentaire.
Vous utiliserez les règles de validation portant sur l'analyse du temps de repos, lorsque vous voulez vérifier dans le menu Planning si le temps planifié respecte les exigences du droit de travail et les règles en vigueur dans votre entreprise.
1.Choisir GTA > Familles dans la barre de menus. 2.Cliquer la famille de base ou la famille élémentaire dans laquelle vous voulez ajouter une règle de validation.
3.Dans la fenêtre flottante Règles de validation, cliquer Ajouter. 4.Sélectionner la source d'informations devant être analysée : Analyse du temps de repos. 5.Saisir les informations obligatoires dans la fenêtre flottante Règle de validation.
Champ
|
Description
|
Code *
|
Saisir le code unique qui permet d'identifier cette règle de validation.
|
|
Nom (Français et Anglais) *
|
Saisir le nom (en anglais, en français ou dans les deux langues) de cette règle de validation.
|
|
Période d'application de la règle de validation (Début * et Fin)
|
Utilisé pour déterminer quelle période sera couverte par la règle de validation.
Si aucune date de fin n'est précisée, le système considère que la règle de validation est en vigueur depuis la date de début.
|
|
Etat *
|
Indicateur permettant de déterminer si cette règle de validation doit être évaluée. Les états possibles sont Actif ou Inactif. Dès que l'état d'une règle est Inactif, le système cesse d'évaluer celle-ci. Par contre, si des anomalies sont déjà présentes, elles ne seront pas détruites.

|
Note : Ce champ n'a pas de lien avec la période d'application de la règle de validation. Cependant, afin que la règle de validation soit prise en considération pour la génération des anomalies, elle doit répondre aux deux conditions suivantes :
•l'état de cette règle de validation doit être Actif; •la période d'application de la règle de validation doit être en vigueur au moment de la génération de l'anomalie. |
|
|
6.Préciser les informations requises dans la fenêtre flottante Contexte de validation. Pour qu'une anomalie soit générée pour un événement déclencheur, cocher la case Actif, puis préciser la gravité de cette anomalie (Avertissement ou Erreur).
•Les anomalies de type Avertissement  s'affichent à titre informatif seulement. s'affichent à titre informatif seulement. •Les anomalies de type Erreur  empêchent l'utilisateur d'effectuer certaines opérations. Ces opérations varient en fonction de l'événement déclencheur sélectionné. empêchent l'utilisateur d'effectuer certaines opérations. Ces opérations varient en fonction de l'événement déclencheur sélectionné.
Événement déclencheur
|
Affichage des anomalies générées
|
Opération ne pouvant être effectuée en cas d'anomalie de type Erreur ( ) )
|
Validation du planning
|
Les anomalies s'afficheront lorsque l'utilisateur lance la validation dans le menu Planning.
|
Aucune opération n'est bloquée dans le menu Planning. Ces anomalies ne seront pas « bloquantes » lorsque vous validerez le temps travaillé planifié des employés dans le menu Planning.
|
7.Saisir les conditions applicables à la règle de validation.
Sélectionner l'option requise, puis saisir les valeurs appropriées.
Option
|
Description
|
La durée du repos quotidien
|
Les règles de validation qui tiennent compte de la durée du repos quotidien vous permettent de vous assurer que vos employés ont une période de temps non travaillé entre deux découpages journaliers successifs.
Ce repos quotidien est calculé pour chacune des dates de la période de validation. Une anomalie est levée si la durée du repos quotidien enfreint la règle définie par l'utilisateur.
Exemple
|
|
La durée du repos hebdomadaire
|
Les règles de validation qui tiennent compte de la durée du repos hebdomadaire vous permettent de vous assurer que vos employés ont une période de temps non travaillée d'une durée prédéfinie dans une semaine donnée, par exemple qu'ils ont un repos de 35 heures consécutives entre deux découpages journaliers dans une semaine donnée.
Ce repos hebdomadaire est calculé pour chacune des semaines présentes dans la période de validation. Une anomalie est levée si la durée du repos hebdomadaire enfreint la règle définie par l'utilisateur.
Le premier jour de la semaine est défini dans l'intervalle de temps sélectionné dans l'horaire de travail auquel l'employé est associé.
Exemple
|
|
La durée de la coupure
|
Les règles de validation qui tiennent compte de la durée de la coupure vous permettent de vous assurer que vous avez planifié une plage PAUSE (ou COUPURE ou INTERDITE) pour vos employés après un certain nombre d'heures de travail et que cette plage dure au minimum un certain nombre de minutes ou d'heures (selon le paramétrage).
Dès que la règle n’est pas respectée, le reste du découpage journalier n'est pas validé.
Exemple
Cette validation doit être faite pour les découpages journaliers qui possèdent que :
•des plages FIXE; •des plages PAUSE; •des plages INTERDITE; •des plages COUPURE. et qui ne possèdent pas :
•de PAUSE définie dans la plage FIXE; •de durée minimum et maximum définie dans la plage PAUSE; •de durée minimum et maximum définie dans la plage COUPURE. |
|
|
8.Cliquer Enregistrer pour sauvegarder la règle de validation. |
Une anomalie doit être levée si le repos quotidien est inférieur à 11 heures, c'est-à-dire lorsqu'il n'y a pas 11 heures de temps non travaillé entre deux plages de temps travaillé dans les découpages journaliers définis pour un employé donné. La règle de validation que vous devez définir doit comporter les caractéristiques suivantes :
•source d'informations = Analyse du temps de repos; •option = La durée du repos quotidien; •est inférieure à = 11:00. Dans l'exemple ci-dessous, une seule anomalie sera affichée (pour la journée 02). En effet, l'employé a uniquement un repos quotidien de 7 heures entre la journée 1 et la journée 2.
Exemple de découpages journaliers
Journée
|
Plage travaillée
|
Période du repos
|
Durée du repos (en heures)
|
Génération d'une anomalie
|
01-01
|
08:00 à 19:00
|
19:00 (01-01) à 12:00 (02-01)
|
17
|
Non
|
02-01
|
12:00 à 20:00
|
20:00 (02-01) à 03:00 (03-01)
|
7
|
Oui
|
03-01
|
03:00 à 14:00
|
14:00 (03-01) à 08:00 (06-01)
|
66
|
Non
|
04-01
|
Aucune plage travaillée
|
14:00 (03-01) à 08:00 (06-01)
|
66
|
Non
|
05-01
|
Aucune plage travaillée
|
14:00 (03-01) à 08:00 (06-01)
|
66
|
Non
|
06-01
|
08:00 à 19:00
|
19:00 (06-01) à 12:00 (07-01)
|
17
|
Non
|
07-01
|
12:00 à 20:00
|
---
|
---
|
---
|
|
Une anomalie doit être levée si le repos hebdomadaire est inférieur à 35 heures, c'est-à-dire lorsqu'il n'y a pas 35 heures consécutives de temps non travaillé dans les découpages journaliers définis pour un employé donné dans une semaine. La règle de validation que vous devez définir doit comporter les caractéristiques suivantes :
•source d'informations = Analyse du temps de repos; •option = La durée du repos hebdomadaire; •est inférieure à = 35:00. Dans l'exemple ci-dessous :
•aucune anomalie n'est générée pour la semaine 1, car le maximum des durées de repos quotidien de l'employé est de 66 heures. Cet employé a au moins 35 heures consécutives de repos. •une anomalie est générée pour la semaine 2, car le maximum des durées de repos quotidien de l'employé est de 13 heures. Cet employé n'a pas au moins 35 heures consécutives de repos. Exemple de découpages journaliers (Semaine 1)
Journée
|
Plage travaillée
|
Période de repos
|
Durée du repos
|
01-01
|
08:00 à 19:00
|
19:00 (01-01) à 12:00 (02-01)
|
17 heures
|
02-01
|
12:00 à 20:00
|
20:00 (02-01) à 03:00 (03-01)
|
7 heures
|
03-01
|
03:00 à 14:00
|
14:00 (03-01) à 08:00 (06-01)
|
66 heures
|
04-01
|
Aucune plage travaillée
|
14:00 (03-01) à 08:00 (06-01)
|
66 heures
|
05-01
|
Aucune plage travaillée
|
14:00 (03-01) à 08:00 (06-01)
|
66 heures
|
06-01
|
08:00 à 19:00
|
19:00 (06-01) à 12:00 (07-01)
|
17 heures
|
07-01
|
12:00 à 20:00
|
20:00 (07-01) à 08:00 (08-01)
|
12 heures
|
Exemple de découpages journaliers (Semaine 2)
Journée
|
Plage travaillée
|
Période de repos
|
Durée du repos
|
08-01
|
08:00 à 19:00
|
19:00 (08-01) à 08:00 (09-01)
|
13 heures
|
09-01
|
08:00 à 19:00
|
19:00 (08-01) à 08:00 (09-01)
|
13 heures
|
10-01
|
08:00 à 19:00
|
19:00 (08-01) à 08:00 (09-01)
|
13 heures
|
11-01
|
08:00 à 19:00
|
19:00 (08-01) à 08:00 (09-01)
|
13 heures
|
12-01
|
08:00 à 19:00
|
19:00 (08-01) à 08:00 (09-01)
|
13 heures
|
13-01
|
08:00 à 19:00
|
19:00 (08-01) à 08:00 (09-01)
|
13 heures
|
14-01
|
08:00 à 19:00
|
19:00 (08-01) à 08:00 (09-01)
|
13 heures
|
Exemple de découpages journaliers (Semaine 3)
Journée
|
Plage travaillée
|
Période de repos
|
Durée du repos
|
15-01
|
08:00 à 19:00
|
---
|
---
|
|
Une anomalie doit être levée si la durée de coupure planifiée est inférieure à 20 minutes après 6 heures de travail.
La règle de validation que vous devez définir doit comporter les caractéristiques suivantes :
•source d'informations = Analyse du temps de repos; •option = La durée de la coupure; •est inférieure à = 0:20; •à partir de 6:00 de travail. Dans l'exemple ci-dessous, une anomalie sera générée, car la première plage travaillée dépasse 6 heures de travail en continu.
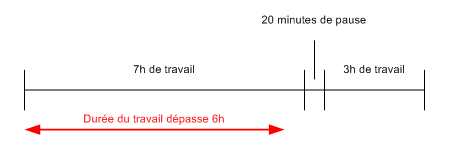
|
Voir aussi...
Processus d'utilisation du module GTA avancée
Configurer les horaires de travail pour le module GTA avancée
Configurer les découpages journaliers
Configurer les types de plage
Configuration des anomalies
Configurer les familles
Configurer les règles de validation dans une famille
Configurer les règles de validation dans une famille (Analyse d'un compteur)
Configurer les règles de validation dans une famille (Analyse d'une feuille de temps)
Configurer les règles de validation dans une famille (Analyse des badgeages)
Configurer les règles de validation dans une famille (Analyse du découpage journalier)
Configurer les intervalles de temps
Gérer les terminaux
Utiliser l'outil de planification (Planning)
Gérer les tâches APS requises par les modules Badgeuse et GTA avancée