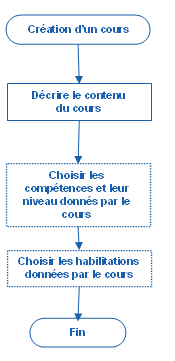1.Choisir Formation > Cours dans la barre de menus RH Global. 2.Cliquer Ajouter. 3.Sélectionner le niveau de structure administrative applicable pour le cours. 4.Entrer les données requises dans la fenêtre Informations générales.

|
Note : En précisant un organisme de formation, un lieu, un formateur, des coûts pédagogiques et un budget pour un cours donné, vous pouvez accélérer la création des sessions de formation. En effet, lorsque vous sélectionnez un cours dans une session, le système reporte automatiquement l'organisme de formation, le lieu, le formateur, les coûts pédagogiques et le budget précisés pour ce cours. Vous pouvez cependant modifier ces données reportées par défaut dans les sessions.
|
Champ
|
Description
|
Statut
|
|
Code
|
Entrer le code (ou numéro) du cours.
|
Titre
|
Entrer le titre du cours.
|
Domaine et Sous-domaine
|
Sélectionner le code requis pour le sous-domaine (ex. connaissances informatiques). Ces codes sont définis dans la table de codes de sélection Connaissance (Formation) (code CO).

|
Note : Pour voir (en lecture Seule) des données dans le champ Domaine, vous devez configurer une table parent dans la table CO.
|
Exemple
1.Créer une nouvelle table de codes de sélection (intitulée Domaine) où vous définirez des codes de sélection individuels pour décrire les domaines (par ex. 0001 = Technique, 0002 = Gestion, etc.). 2.Dans la table CO, sélectionner la table Domaine dans le champ Table parent. 3.Pour chacun des codes de sélection dans la table CO, sélectionner le domaine requis dans le champ Catégorie. |
|
Plan de cours associé
|
Permet d'associer un plan de cours, par exemple en format Word ou PDF qui pourra être visualisé dans la fiche du cours, ainsi que dans les sessions de formation.
Opération
|
Procédure
|
Ajouter
|
Pour ajouter le plan de cours.
•Cliquer Ajouter. •Cliquer Parcourir pour retrouver le document. •Localiser le document et cliquer Ouvrir. •Cliquer Sélectionner. |
Supprimer
|
Pour supprimer un plan de cours existant.
•Cliquer Supprimer. |
|
Visualiser
|
Pour visualiser un plan de cours existant.
•Cliquer Visualiser. •Ouvrir le fichier. |
|
|
|
Lien sur la description du cours
|
Entrer l'adresse Internet où figure la description du cours. Cette adresse s'affiche uniquement à titre informatif dans le cours, elle n'est pas visible lors de la création d'une session de formation ou lors de la création des demandes de formation.
|
|
Nombre d'inscriptions
|
Inscrire le nombre minimum et le nombre maximum d'inscriptions pour la nouvelle session.
Dans la session, un message d'avertissement s'affiche si le nombre d'inscriptions est supérieur au maximum saisi. Ce message n'est pas « bloquant »; la session peut quand même être sauvegardée si le nombre d'inscriptions est supérieur au maximum.
|
Durée
|
Indiquer la durée (en heures) de ce cours de formation.
Indiquer la durée (en jours) de ce cours de formation. Les demi-journées (0,5) sont permises.
|
|
Heures pendant le temps de travail et Heures hors temps de travail
|
Saisir le nombre d'heures pendant le temps de travail et hors du temps de travail. Afin de permettre des validations en fonction de la catégorie d'action, ces données seront reportées dans les besoins en formation et les inscriptions aux sessions de formation.
|
Description
|
Entrer une description du cours. Cette information est reportée (en lecture seule) dans les paramètres de la session.

|
Note : Comme les utilisateurs de My SigmaRH peuvent visualiser cette information lorsqu'ils consultent l'annuaire de formation (Formation > Annuaire de formation) ou qu'ils soumettent une demande d'inscription à une liste d'attente (Formation > Mes demandes et activités de formation), assurez-vous de saisir tous les renseignements pertinents afin de leur permettre de faire leur choix.
|
|
|
Objectif
|
Énumérer les objectifs de ce cours.

|
Note : Comme les utilisateurs de My SigmaRH peuvent visualiser cette information lorsqu'ils consultent l'annuaire de formation (Formation > Annuaire de formation) ou qu'ils soumettent une demande d'inscription à une liste d'attente (Formation > Mes demandes et activités de formation), assurez-vous de saisir tous les renseignements pertinents afin de leur permettre de faire leur choix.
|
|
Champ
|
Description
|
Validité
|
Indiquer la période de validité du cours. La période de validité peut être utilisée afin d'attribuer une date de fin aux compétences associées au cours qui sont attribuées aux salariés une fois que ceux-ci ont suivi ce cours dans une session donnée.
•Si aucune date de fin de doit être attribuée aux compétences associées au cours, choisir Toujours valide. •Si les compétences associées au cours doivent avoir une date de fin, choisir Valide pour une période définie, puis saisir le nombre de mois dans le champ Nombre de mois de validité. Exemple
Vous offrez un cours de réanimation cardiaque. Ce cours a une durée de validité de 12 mois et il est associé à la compétence Réanimation cardiaque. Une fois que le salarié aura suivi ce cours dans une session réalisée, la compétence Réanimation cardiaque lui sera attribuée lors de la validation des compétences. Cette compétence doit expirer 1 mois après la durée de validité précisée dans le cours.

|
Note : L'outil de gestion des talents peut vous aviser avant l'expiration des compétences attribuées aux salariés. Vous pourrez donc planifier une nouvelle formation pour ces salariés avant qu'ils ne « perdent » leurs compétences.
|
1.Dans le cours de réanimation cardiaque, effectuer la configuration suivante : oPréciser la validité de 12 mois dans le champ Validité en mois. oAssocier la compétence Réanimation cardiaque au cours en précisant une période de validité qui sera de 1 mois après la fin de la validité. 2.Créer une session réalisée pour le cours qui donne la compétence Réanimation cardiaque. •La session comprend une seule période (le 10 avril 2014). 3.Inscrire les salariés requis à cette session. 4.Une fois la session terminée, valider les compétences des salariés inscrits. 5.Après la validation des compétences, la compétence attribuée au salarié a les caractéristiques suivantes : •une date d'obtention qui correspond à la date de la dernière période prévue dans la session (dans notre exemple le 10 avril 2014) •une date d'expiration qui correspond au 10 mai 2015. Le système effectue le calcul suivant : Date de la dernière période du cours (10 avril 2014) + Validité (en mois) provenant du cours (12 mois) + Période de validité de 1 mois après fin de la validité définie dans l’association de la compétence au cours. |
|
Renouvellement nécessaire après
|
Indiquer si les employés devront renouveler leurs compétences en suivant ce cours à nouveau. Dans l'affirmative, préciser le nombre de mois après lequel ils devront se réinscrire (ex. 12 mois pour un cours de secourisme devant être renouvelé annuellement).
|
Champ
|
Description
|
Par une ressource interne
|
Choisir cette option si la formation est donnée par un formateur interne. Dans ce cas, sélectionner le formateur interne parmi la liste des employés.
|
|
Par un formateur externe
|
Choisir cette option si la formation est donnée par un formateur externe que celui-ci soit associé ou non à un organisme de formation.
Organisme de formation
Au besoin, sélectionner l'organisme de formation qui donne ce cours.
Le système liste uniquement les organismes de formation qui ont été enregistrés :
•dans le même niveau de structure administrative que le cours; •dans un niveau de structure administrative supérieur à celui défini dans le cours (si cela est possible dans votre entreprise). Lieu
Sélectionner le lieu de formation. Les lieux énumérés peuvent correspondre au site principal ou à l'un des sites additionnels définis pour l'organisme de formation qui donne ce cours.

|
Note : Les coordonnées du lieu de formation s'affichent dans la fenêtre flottante secondaire Adresse du lieu.
|
Formateur externe (par défaut)
Sélectionner le formateur externe qui donne habituellement ce cours.
•Si un organisme de formation a été sélectionné au préalable, seuls les formateurs associés à l'organisme de formation choisi sont affichés. •Si aucun organisme n'a été sélectionné au préalable, sélectionner le formateur non associé à un organisme de formation. |
|
Type de formation
|
Ce champ permet de préciser si le cours s'applique à des employés de l'entreprise ou non.
Option
|
Utilisation
|
Intra-entreprise
|
On parle de formation intra entreprise quand tous les stagiaires, présents dans une même session de formation, font partie d’une même entité juridique.
Exemple
Votre entreprise commande une formation spécifique sur l'utilisation de SIGMA-RH.net et envoie 5 salariés du service des ressources humaines à cette formation. C'est alors de l’intra-entreprise car les 5 salariés font tous partie de la même société.

|
Note : Les formations Intra-entreprise ont souvent la particularité que le programme de formation est personnalisé et est établi en fonction des besoins de l’entreprise. Souvent, ce genre de formation se déroule dans les bureaux de l’entreprise, car c’est plus simple de faire déplacer un formateur vers un seul lieu que 10 stagiaires vers l’organisme de formation.
|
|
|
Inter-entreprises
|
On parle de formation inter entreprise quand tous les stagiaires, présents dans une même session de formation, ne font pas partie d’une même entité juridique.
Exemple
Votre entreprise envoie 3 salariés suivre une session d'anglais chez Cegos. C'est alors de l'inter-entreprises, car les autres stagiaires présents pendant la même session font partie de différentes entreprises.
|
|
Note : Ce champ s'affiche uniquement si la région d'utilisation France est choisie dans l'élément de niveau 1 de la structure administrative où la session est créée (Entité légale).
|
Champ
|
Description
|
Coûts pédagogiques
|
Choisir la méthode à utiliser pour la saisie des coûts pédagogiques.
Méthode
|
Utilisation
|
Gérer les coûts pédagogiques individuellement (montant variable d'un stagiaire à l'autre)
|
Sélectionner cette option lorsque les coûts pédagogiques sont différents pour chacun des employés inscrits à la session.
Avec cette option, vous n'avez pas à saisir les coûts pédagogiques dans le cours.
Pour chacun des employés inscrits, vous devez plutôt gérer les coûts pédagogiques dans la fenêtre flottante principale Autres frais associés à la session dans la session. Lors de la saisie des autres frais, assurez-vous de sélectionner le code Coût pédagogique dans le champ Type de frais.
|
|
Gérer les coûts pédagogiques globalement pour la session
|
Sélectionner cette option lorsque les coûts pédagogiques sont facturés globalement pour la session ou lorsque des coûts pédagogiques fixes sont exigés pour chacun des stagiaires (employés inscrits).
Option
|
Utilisation
|
Saisir un montant qui sera multiplié par le nombre de stagiaires
|
Entrer les coûts pédagogiques exigés pour chacun des employés inscrits à ce cours. Une fois que les inscriptions sont ajoutées dans la session, le système multiplie ce montant par le nombre d'inscriptions afin de vous afficher le total des coûts pédagogiques pour la session.
|
|
Saisir un montant global pour l'ensemble des inscriptions
|
Entrer les coûts pédagogiques exigés globalement pour la session. Une fois que les inscriptions sont ajoutées dans la session, le système divise ce montant par le nombre d'inscriptions afin de vous afficher les coûts pédagogiques par stagiaire.
|
|
|
|
|
|
Budget
|
Sélectionner le budget associé à ce cours.
Le système liste uniquement les budgets qui ont été enregistrés :
•dans le même niveau de structure administrative que le cours; •dans un niveau de structure administrative supérieur à celui défini pour le cours (si cela est possible dans votre entreprise). |
|
Champ
|
Description
|
Ne plus publier ce cours après le
|
Cocher cette case pour empêcher la publication du cours après une certaine date lorsque l'utilisateur fait une demande d'inscription à une liste d'attente (Formation > Mes demandes et activités de formation) ou consulte l'annuaire de formation (Formation > Annuaire de formation). La date limite s'applique si la case Ne pas publier ce cours dans les demandes d'inscription et l'annuaire de formation de My SigmaRH n'est PAS cochée
En mode Gestion, il est quand même possible de créer des sessions de formation pour ce cours après cette date.
|
|
Ne pas publier ce cours dans les demandes d'inscription et l'annuaire de formation de My SigmaRH
|
Cocher cette case pour éviter que ce cours figure dans le module My SigmaRH lorsque l'utilisateur fait une demande d'inscription à une liste d'attente (Formation > Mes demandes et activités de formation) ou consulte l'annuaire de formation (Formation > Annuaire de formation).
|
Permettre d'attribuer une note et de gérer la notion d'échec pour les inscriptions associées à ce cours
|
Au besoin, cocher cette case afin de pouvoir saisir des notes et des échecs pour les salariés inscrits à une session donnée pour ce cours. Lorsque cette case est cochée, les colonnes Note et Échec sont également visibles dans la fenêtre des inscriptions dans la session.

|
Attention : Cette case n'est plus modifiable dès que ce cours est associé à une session.
|
|
|
En cas d'échec ou d'abandon, permettre la validation des compétences
|
Si la case Permettre d’attribuer une note et de gérer la notion d’échec pour les inscriptions associées à ce cours a été cochée dans le cours, la case En cas d'échec ou d'abandon, permettre la validation des compétences permet d'afficher (avec un avertissement) ou de masquer les salariés ayant eu un échec ou un abandon lors de la validation des compétences.
État de la case
|
Explications
|
Cochée
|
|
Non coché
|
|
|
|
En cas d'échec ou d'abandon, permettre la validation des habilitations
|
Si la case Permettre d’attribuer une note et de gérer la notion d’échec pour les inscriptions associées à ce cours a été cochée, la case En cas d'échec ou d'abandon, permettre la validation des habilitations permet d'afficher (avec un avertissement) ou de masquer les salariés ayant eu un échec ou un abandon lors de la validation des habilitations.
État de la case
|
Explications
|
Cochée
|
|
Non coché
|
|
|
|
5.Ajouter l'habilitation que ce cours permettra d'acquérir. 6.Ajouter les diverses compétences que ce cours permettra d'acquérir. 7.Cliquer Enregistrer pour sauvegarder le cours. |