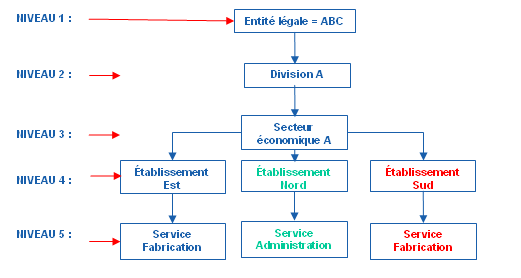La structure administrative est une arborescence de niveaux correspondant à l'organigramme de votre entreprise. Elle comprend jusqu'à 11 niveaux hiérarchiques. •Niveau 1 : Entité légale •Niveau 2 : Division •Niveau 3 : Secteur économique •Niveau 4 : Etablissement •Niveau 5 : Service •Niveau 6 : Département •Niveau 7 : Classe •Niveau 8 : Activité opérationnelle •Niveau 9 - Structure administrative niveau 9 •Niveau 10 - Structure administrative niveau 10 •Niveau 11 - Structure administrative niveau 11 |
Dans cet exemple, deux enregistrements distincts « Service = Fabrication » ont dû être créés parce que cet élément se rattachait à des niveaux supérieurs différents.
|
Seuls les quatre premiers niveaux de la structure sont obligatoires, les autres sont disponibles pour répondre à des besoins spécifiques. Si certains niveaux de structure administrative ne sont pas utilisés ou significatifs dans votre entreprise, ils peuvent être masqués dans l'application à l'aide des paramètres d'entreprise Niveau minimal et Niveau maximal. Vous devez impérativement définir le niveau supérieur avant les niveaux inférieurs, sinon il vous sera impossible de rattacher ces derniers à un niveau supérieur. Il n'est en effet pas permis de laisser des trous dans la structure, par exemple de définir un niveau 3 qui serait directement rattaché à un niveau 1. De plus, si un même élément se retrouve rattaché à deux éléments supérieurs différents, il devra être défini deux fois, pour chacun des niveaux supérieurs auquel il se rattache. |
1.Choisir Structures > Entité légale dans la barre de menus. 2.Cliquer Ajouter. 3.Entrer le numéro et le nom de cet élément de la structure. 4.Sélectionner la région d'utilisation dans la boîte déroulante. 5.Inscrire la date d'expiration. Vous pouvez saisir une date d'expiration lorsqu'un élément doit demeurer dans le système, mais qu'il ne doit plus être utilisé après une date donnée, par exemple dans un cas de fermeture.
6.Sélectionner le fuseau horaire. Le fuseau horaire est pris en compte pour le calcul des délais d'approbation des étapes configurées dans les workflows. 7.Entrer l'adresse (physique et/ou postale) de cet élément (voir Validation des codes postaux).
8.Entrer les coordonnées du responsable de cet élément. 9.Il est possible d'importer certaines données définies pour un autre élément de niveau 1 (Entité légale) plutôt que de les redéfinir. Dans la fenêtre Import de données entre entités légales, sélectionner le niveau 1 (Entité légale) dont les données doivent être importées et appliquées à toute la structure administrative nouvellement créée. Ces données sont les suivantes : •Table des codes de sélection,
10.Dans la fenêtre flottante secondaire Liens utiles, cliquer l'hyperlien Paramètres pour définir les aspects suivants :
11.Cliquer Enregistrer pour sauvegarder. |
1.Selon le cas, choisir Structures > Division ou Structures > Secteur économique dans la barre de menus. 2.Cliquer Ajouter. 3.Au besoin, sélectionner l'élément de niveau supérieur auquel cet élément se rattache. 4.Entrer le numéro et le nom de cet élément de la structure. 5.Sélectionner la région d'utilisation dans la boîte déroulante. 6.Inscrire la date d'expiration. Vous pouvez saisir une date d'expiration lorsqu'un élément doit demeurer dans le système, mais qu'il ne doit plus être utilisé après une date donnée, par exemple dans un cas de fermeture.
7.Sélectionner le fuseau horaire. Le fuseau horaire est pris en compte pour le calcul des délais d'approbation des étapes configurées dans les workflows. 8.Entrer l'adresse (physique et/ou postale) de cet élément (voir Validation des codes postaux).
9.Entrer les coordonnées du responsable de cet élément. 10.Sélectionner le budget de formation par défaut qui sera utilisé pour les inscriptions des sessions de formation pour tous les employés rattachés à ce niveau. 11.Cliquer Enregistrer pour sauvegarder. |
L'adresse de l'établissement provient du site principal qui aura été défini. 1.Choisir Structures > Etablissement dans la barre de menus. 2.Cliquer Ajouter. 3.Au besoin, sélectionner le ou les éléments de niveau supérieur auquel cet élément se rattache. 4.Entrer le numéro et le nom de cet élément de la structure. 5.Sélectionner la région d'utilisation dans la boîte déroulante.
6.Inscrire la date d'expiration. Vous pouvez saisir une date d'expiration lorsqu'un élément doit demeurer dans le système, mais qu'il ne doit plus être utilisé après une date donnée, par exemple dans un cas de fermeture.
7.Sélectionner le fuseau horaire. Le fuseau horaire est pris en compte pour le calcul des délais d'approbation des étapes configurées dans les workflows. 8.Spécifier le type : Dossier des employés pour les établissements gérant des employés ou Gestion de candidats pour les établissements ne gérant que des candidats (les candidathèques (aussi appelées viviers de candidats) requièrent en général beaucoup moins d'information, la saisie des données est minimale).
9.Saisir le numéro de SIREN applicable. 10.Entrer les coordonnées du responsable de cet élément. 11.Sélectionner le budget de formation par défaut qui sera utilisé pour les inscriptions des sessions de formation pour tous les employés rattachés à ce niveau. 12.Saisir les coordonnées du site principal et, au besoin, ajouter les sites supplémentaires.
13.Cliquer Paramètres de l'établissement dans la fenêtre flottante secondaire Autres liens pour définir certaines options qui s'appliqueront pour cet établissement.
14.Cliquer Enregistrer pour sauvegarder. |
1.Choisir Structures > Service dans la barre de menus. 2.Cliquer Ajouter. 3.Au besoin, sélectionner le ou les éléments de niveau supérieur auquel cet élément se rattache. 4.Entrer le numéro et le nom de cet élément de la structure. 5.Inscrire la date d'expiration. Vous pouvez saisir une date d'expiration lorsqu'un élément doit demeurer dans le système, mais qu'il ne doit plus être utilisé après une date donnée, par exemple dans un cas de fermeture.
6.Entrer l'adresse (physique et/ou postale) de cet élément (voir Validation des codes postaux).
7.Entrer les coordonnées du responsable de cet élément. 8.Sélectionner le budget de formation par défaut qui sera utilisé pour les inscriptions des sessions de formation pour tous les employés rattachés à ce niveau. 9.Cliquer Enregistrer pour sauvegarder. |
1.Selon le cas, choisir Structures > Département, Structures > Classe ou Structures > Activité opérationnelle dans la barre de menus. 2.Cliquer Ajouter. 3.Au besoin, sélectionner le ou les éléments de niveau supérieur auquel cet élément se rattache. 4.Entrer le numéro et le nom de cet élément de la structure. 5.Inscrire la date d'expiration. Vous pouvez saisir une date d'expiration lorsqu'un élément doit demeurer dans le système, mais qu'il ne doit plus être utilisé après une date donnée, par exemple dans un cas de fermeture.
6.Entrer l'adresse (physique et/ou postale) de cet élément (voir Validation des codes postaux).
7.Entrer les coordonnées du responsable de cet élément. 8.Sélectionner le budget de formation par défaut qui sera utilisé pour les inscriptions des sessions de formation pour tous les employés rattachés à ce niveau. 9.Dans la fenêtre flottante secondaire, sélectionner le ou les éléments de niveau supérieur auquel cet élément se rattache. 10.Cliquer Enregistrer pour sauvegarder. |
| Créer un élément de niveau 9 (Structure administrative niveau 9), 10 (Structure administrative niveau 10) ou 11 (Structure administrative niveau 11) |
1.Selon le cas, choisir Structures > Structure administrative niveau 9, Structures > Structure administrative niveau 10 ou Structures > Structure administrative niveau 11, dans la barre de menus. 2.Cliquer Ajouter. 3.Au besoin, sélectionner le ou les éléments de niveau supérieur auquel cet élément se rattache. 4.Entrer le numéro et le nom de cet élément de la structure. 5.Inscrire la date d'expiration. Vous pouvez saisir une date d'expiration lorsqu'un élément doit demeurer dans le système, mais qu'il ne doit plus être utilisé après une date donnée, par exemple dans un cas de fermeture.
6.Entrer l'adresse (physique et/ou postale) de cet élément (voir Validation des codes postaux).
7.Entrer les coordonnées du responsable de cet élément. 8.Dans la fenêtre flottante secondaire, sélectionner le ou les éléments de niveau supérieur auquel cet élément se rattache. 9.Cliquer Enregistrer pour sauvegarder. |
Les codes postaux saisis doivent être compatibles avec la région d'utilisation sélectionnée dans cet élément :
|
Voir aussi...